UCLA Mathematics
Scanning Guide |
|
Scanners are available in the ACL (MS 6187) and GCL (MS 3347) to Math Department
Members for the scanning of department related materials. You will need an NT
account to access the computers with attached scanners. |
| Brief Scanning Instructions: |
- Place the document or image to be scanned face down on the glass
- Start----> Programs -----> HP ScanJet Software ----->HP Precision
Scan Pro and then
Scan --> Preview
There have been problems using the Green Button in the lab environment, so
please scan from the application.
- Select the area to be scanned.
- Open MS Word. With the HP window on the left and MS Word on the right, drag
the selected area to MS Word.
- Save the document as a MS Word doc file, HTML file, or PDF file:
- doc file: File--> Save As
- html file: File--> Save as HTML
- PDF file: File-->Print-->Acrobat Distiller-->OK *
* the pdf file is stored on C:\Adobe PDF Output, move the file to your Z drive or it will be lost. If Adobe Acrobat is open, File-> Save As and select
a location on your Z drive.
- Photographs should be saved as a .jpg file. The scanned picture may
look better if you scan at a higher resolution of 300 dpi. (In the HP Precision Scan Pro software look under Tools --> Output Resolution. The default setting
is 150 dpi.)
|
| What makes good scanning material? |
Before you begin to scan documents, think about how you can make the documents
more readable in scanned form. Here are some suggestions for scanning hand written
or printed documents:
- Use pen. If the document is in pencil you may try making a good xerox copy
before you scan.
- Use white letter size paper. You may want to have lined paper underneath
so you can keep your lines straight.
- Stay within the margins
- Try to write clearly so every word or symbol can be read easily.
- Write in an average size. Don't write too small and don't write too large.
If you use small lettering, it will be hard to read. If you write very large,
the document will be hard to follow and you'll have too many pages to scan.
Try to remember the handwriting or printing you learned in elementary school.
Your penmanship is especially important if you are going to use the OCR features
of the scanner.
- Here is a good example of a nicely scanned homework solution: [scanexample1.html]
| [scanexample1.pdf].
|
| Using the HP ScanJet 6200C |
The HP ScanJet 6200C is attached to the computer, inverness in the Applied
Computing Lab (ACL) MS 6187 and the computer, eos in the Graduate Computing
Lab (GCL) MS 3347.
|
You can open the software by beginning at the start menu:
Start----> Programs -----> HP ScanJet Software ----->HP Precision
Scan Pro
 |
There is a nice tutorial that you can work through as you are scanning. This
is the best way to understand how scanning works and how to choose the best
settings. To access the tutorial:
Help--->HP ScanJet Coach

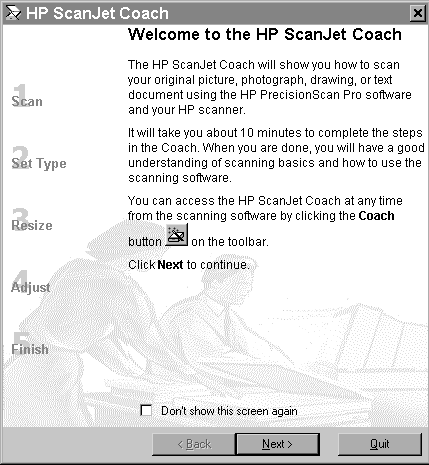 |
| Basic Scanning Instructions |
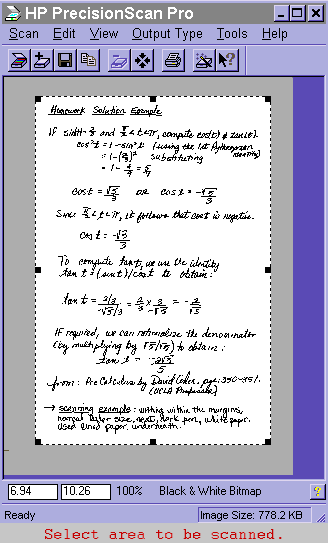
- Place the document or image to be scanned face down on the glass. It's a
good idea to place the item flush against the top and right edges.
- Scan --> Preview
 There may be a warm-up delay. There may be a warm-up delay.
- Select the area you want scanned using the mouse. Use the left mouse button
and drag to select the area. Limit the amount of white space you select. The
more white space you scan, the larger the file size.
- The HP ScanJet 6200C automatically selects the appropriate image type for
each image on the scanner bed. If you want more control over your scans you
can select the image type. For example: Select the Output Type
depending on the material you are scanning. You can use the Scan Coach to
help you select the best output type:
Output Type ---> ---> Black and White ---> Bitmap (raster)
[for most handwritten or printed material]
Output Type ---> ---> True Color [for photographs]
- For more details on selecting the image type, see the HP
Scanning Handbook.
- At this point you can save the document (Scan---> Save As) to
your Z drive or drag and drop the image to another application. The best
and easiest thing to do is drag the image to MS Word and then you can let
MS Word worry about the resizing of the image. Here is the reason why:
for this example, if you save the document at this point it will be 2108 X
3103 pixels, this is too large to be viewed on a monitor, so you'll have to
resize the image in another application. It's time consuming to determine
the correct amount to resize the image. A good width for a image is between
535 to 595 pixels.
|
| Using Drag & Drop to MS Word. |
It's a good idea to use MS Word because you can print the document or you
can save the document as a PDF file or HTML file for transfer to the web. PDF
files also add compression in comparison to using plain GIF files. The nice
thing about converting to PDF is that if you have 10 pages to scan you only
have one PDF file, but you would have one HTML file with 10 GIF files!
- Minimize the ScanJet window and open MS Word. You want to have the ScanJet
window on the left and the MS Word window on the right so you can drag the
image to MS Word. It's a good idea to count the number of pages to scan and
create the corresponding number of pages in MS Word using Insert--> Page
Break.
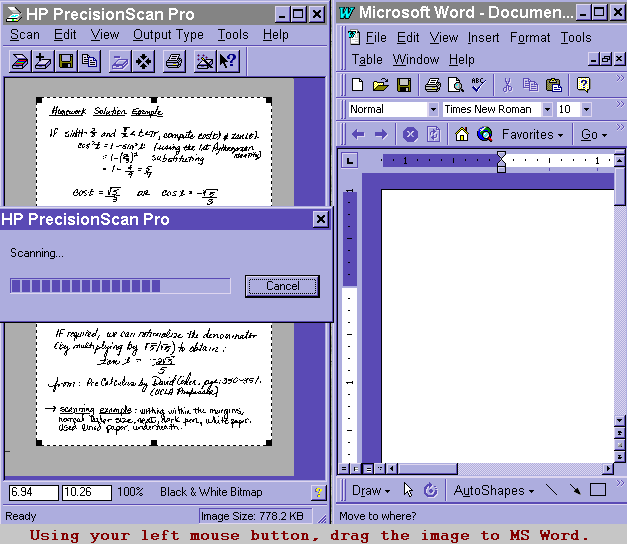
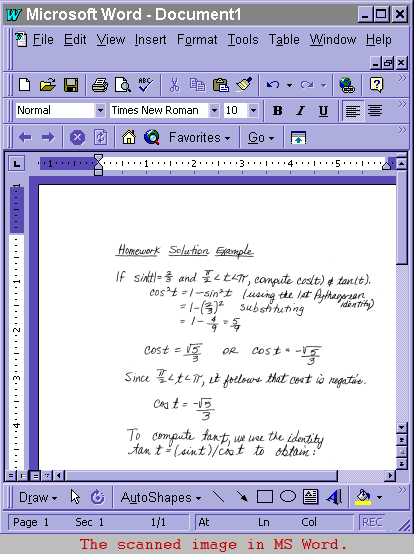
- Once the image is in MS Word you can save the document as a .doc file to
your Z drive and print it out. Or you can convert the document to a PDF file.
Adobe Acrobat Exchange is installed on the computers with scanners, that's
how this is possible.
- To save as a PDF file in MS Word: File ---> Print ----> then select
Acrobat Distiller and press OK. The default location for the PDF file is on C:\Adobe PDF Output.
Copy the file to your Z drive or it will be lost.
If Adobe Acrobat is open, File-> Save As and select
a location on your Z drive.
- Or you can save the document as an html file: File ---> Save as HTML.
In general, MS Word is not the best application for creating web pages, but
it works well in the overall scanning process. MS Word will create the html
file plus the image of the form: Image1.gif. You can view the HTML code by:
View---> HTML Source.
- Now you can use WS-FTP to transfer your files to your web page. There are instructions
for using WS-FTP on the Math Dept.'s User Support Web Pages. Be sure to
add a link to the Adobe
Acrobat Reader so viewers can download the free Reader:
http://www.adobe.com/products/acrobat/readstep.html
You can also view PDF files on the Math Dept. unix servers by typing: acroread
filename.pdf.
|
| Additional Software: |
Additional Software is installed with the HP ScanJet 720C including
Adobe PageMill, Adobe PhotoDeluxe, and HP ScanJet Copy. You are free to experiment
and utilize the software. Please check the help files for further assistance.
|
| Notes: |
- You can use Microsoft PhotoEditor or the drawing tools in MS Word to further
edit and resize the image.
- OCR scanning can be done by selecting Output Type---> Text. However,
OCR scanning is not 100 % accurate and it is limited to the characters it
can read. You should carefully proofread the scanned text.
- If you are scanning a document for the NSF, you should consult their webpages
for suggestions they have for using Adobe Acrobat Exchange: FastLane
PDF Creation Hints and Pointers.
|
Related Links:
|
If you have questions...
If you have difficulty scanning a particular document or photograph, try:
- Reading this document again.
- Use the ScanCoach: Help ----> ScanJet Coach
- Use Help---> HP Precision Scan Pro Help
- HP Online Help: Start ---> Programs ---> HP ScanJet Software --->
HP Online Help
- Use Context Help. Press on
 and then press on the item you need more info on. and then press on the item you need more info on.
- If you can't solve the problem, send an email
message to bugs using the bugs form. Completely detail the problem you
are having. Cut and Paste any error messages. Be sure to note the name of
the computer and room number.
|
http://www.math.ucla.edu/computing/scanners/
Last Updated:
by Webmaster <webmaster@math.ucla.edu>
|

